The Lazy Person's Guide to Useful Everyday Software
Software to make your digital life more productive and less tedious
Several people have posited that the best coders are lazy, citing that they will write DRY (Don’t Repeat Yourself) code to make maintenance and testing easier and that they will use the right tools to solve their problems with the least amount of required effort. Well, the same principle applies when it comes to general productivity when it comes to working with computers, whether you’re a software developer, an Excel spelunker, or a human Markov chain email generator. The following is a list of software I find useful for my daily life and that I have found helps my friends and family. This is primarily focused on MacOS, but there are equivalent solutions for all platforms and really the concepts are the important part rather than the specific pieces of software.
Reduce eye strain, sleep faster: f.lux
If you’ve ever woken up in the middle of the night to answer an urgent email only to find that once you’ve finished your task you are wide awake, then f.lux is for you. f.lux progressively filters the blue light out of your screen according to the daily solar cycle (based on your location) or a schedule you set. The idea behind it is that blue light suppresses the production of melatonin (a hormone partially responsible for sleep-wake cycles), so by avoiding exposure to blue light you can keep the sleep train chugging. What this means is that using your computer at night is far less deleterious to your sleep with f.lux than it would be otherwise. Of course, if you’re playing an scary video game right before bed, you’ll still probably be pretty amped but less exhilarating tasks can be done while letting your body wind down for rest. Furthermore, I find that my eyes are a lot less fatigued with the reduced color-temperature, similar to what the yellow-tinted, supposedly ergonomic glasses are supposed to achieve.
Of course, this idea applies to all platforms, perhaps being even more useful for mobile phones. On older versions of Android I used Twilight (though f.lux was also available). The latest versions of iOS have the feature built-in under the moniker of Night Shift. Android 7.0 (Nougat) also has a similar built-in feature called Night Mode which is better integrated into the system than Twilight ever was.
More efficient copy & paste: Clipy (formerly ClipMenu)
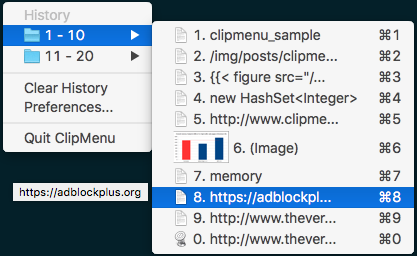
Clipboard managers are really awesome, especially when you’ve got to copy and paste a bunch of data around to different places. Clipy gives you a clipboard of variable length. Normal copy and paste works just fine (⌘C, ⌘V), but when I activate the Clipy paste (⌘⇧V), it brings up a menu of my 20 most recent items from my clipboard. Then I can select the one I want by mouse (if it’s pretty old), but normally I’ll remember the item’s relative age and can select it immediately by a second keyboard shortcut (⌘3 for the third most recent item). This becomes really useful if I know I need to copy, say, 3 fields (SSH keys, long passwords, addresses, etc.) from one page in a browser to another. Instead of flipping back and forth I’ll copy each field in order, then paste them in order by hitting ⌘⇧V, ⌘3 3 times.
There are a variety of other options, but I chose Clipy because it is free, lightweight, and has a bunch of other nice features (works with a variety of content types, backs up the clipboard, simple UI). Edit 2017-06-23: This used to reference ClipMenu, which was not being actively developed but was (and still is) a totally viable tool. ClipMenu has since been forked and is now being maintained as Clipy. It remains largely the same (and that’s a good thing) as its predecessor.
Window management: SizeUp/Spectacle
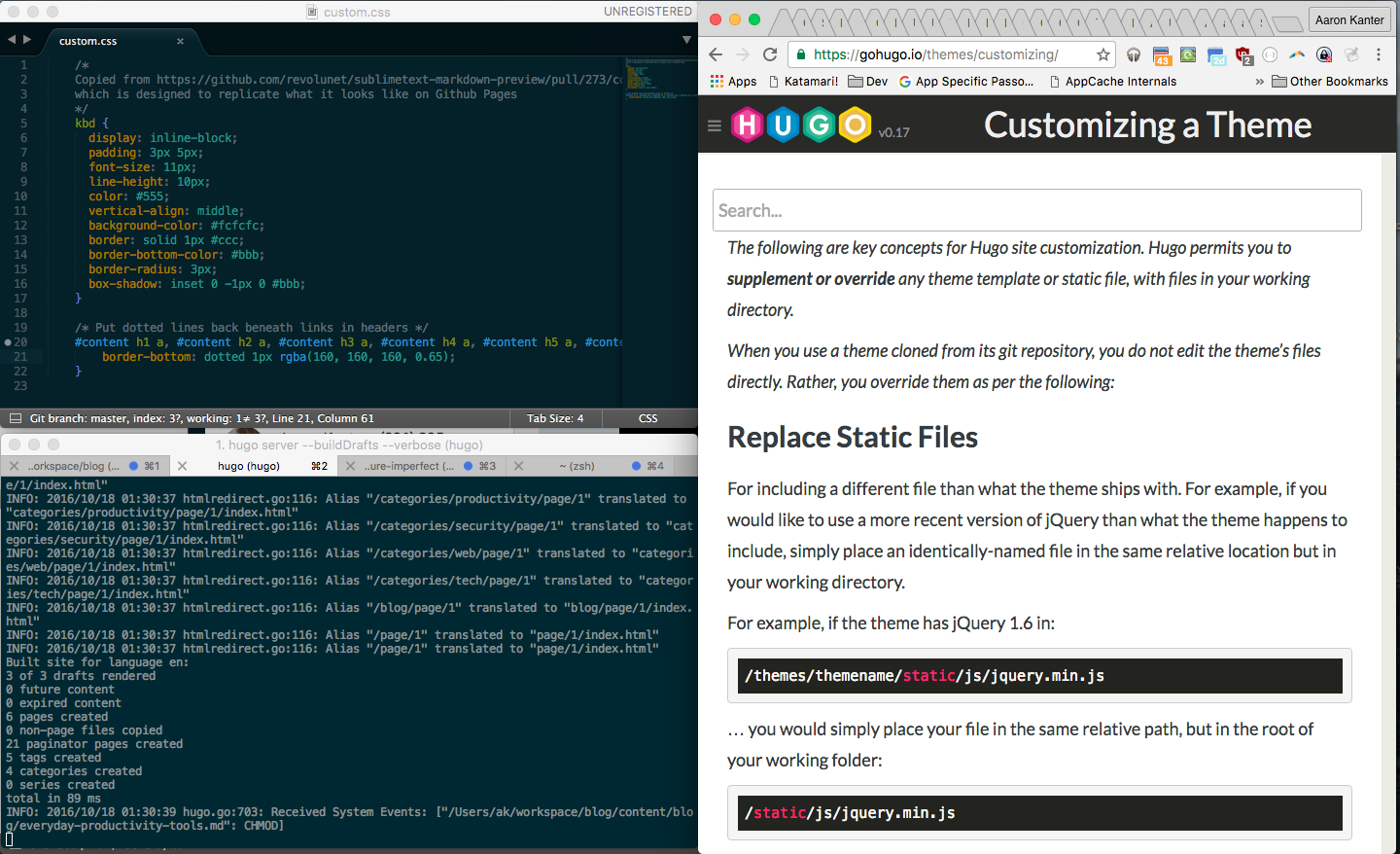
Cross-platform document transfer: DropBox, Tresorit, Sync
Need to send your boarding pass or concert tickets to your phone? Print to PDF and save it in your DropBox folder and your phone can pick it up later. I wouldn’t recommend this for large file transfers since you’ll be sending data all the way up to the cloud and then back down to your other device, but for small files (or if time and data limits aren’t issues) it’s fantastic.
It’s worth noting that there are a variety of options here that are basically the same and are very nearly equally multiplatform so feel free to look at Google Drive, OneDrive, pCloud (which is offering users 10GB of free space), and Sync, etc. Tresorit and Sync are a little different in that they are marketed specifically for the security spooks who want end-to-end encryption on their files. pCloud also has options for this but you need to pay for them.
I personally use a combination of DropBox for general use and Tresorit for documents about whose security I care more about, such as my KeePass database. Tresorit is unfortunately no longer really offering free plans, so I would recommend you check out Sync instead.
Password manager: KeePassXC, 1Password, LastPass
I wrote a whole blog post about this, but the short of it is that I have little interest in memorizing an increasingly large numbers of distinct secure passwords to keep myself safe should there be any security breaches. I chose KeePass as the open source protocol, with KeePassXC being the best client for OS X and Keepass2Android (Play Store for Android. If you’re interested in setting up KeePass, check out my post for more details including how to get it set up auto-fill in your browser. 1Password and LastPass are some industry leaders if you want to pay for them instead. Edit 2017-06-23: KeePassX is lacking some features these days that KeePassXC has added, notably KeePassHTTP support. I now recommend KeePassXC instead.
Remap special keys: Seil (+ Karabiner)
When was the last time you actually used your caps lock key for anything other than “yelling” at someone? And can you really not just hold down shift instead? With that in mind, I highly recommend everyone to remap their caps lock to either left control (for the emacs users among us) or to backspace (the normal placement for backspace is horribly remote for a key that is used so frequently). Seil and its companion Karabiner are designed to tweak the keycodes for each key on your board to allow such magic to happen. They are also useful if you have a keyboard with unusual keys that you’d like map to something else. Edit 2017-06-21: As of the more recent MacOS Sierra releases, caps lock can now be remapped to ctrl, option, command, or escape without any additional software.
Email client: Inbox
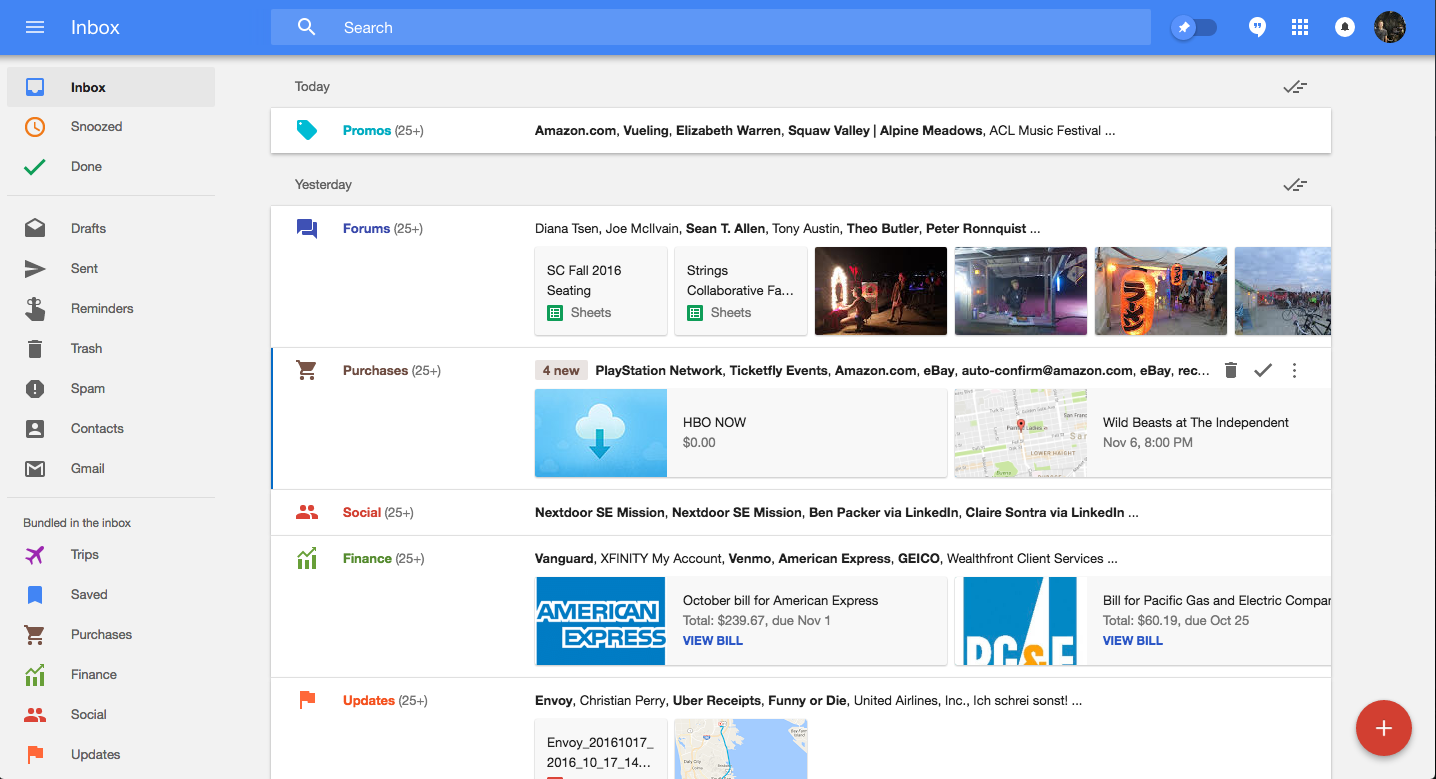
Ad blocker: uBlock Origin
Ads are not only annoying, but they also slow down your browser. The makers of uBlock Origin actually see themselves as a “wide-spectrum blocker” and ads are just one annoying aspect of the internet that they happen to be great at filtering. It doesn’t use many resources (small memory footprint, requires few CPU cycles) and it works in most popular browsers. It even works for many video ads!
NOTE: For the sake of clarity uBlock Origin is what you’re looking for, not uBlock. Details over how and why uBlock Origin split from uBlock can be found here.
On a more humorous note, Adblock Plus, a previously reigning champion for ad blocking is now in the business of selling ads. This is in addition to the fact that their product now tends to slow down the browser (I think it used to be more lightweight).
What am I missing? Share your favorites in the comments below!

Share this post
Twitter
Google+
Facebook
Reddit
LinkedIn
StumbleUpon
Email